Berikut adalah penyebab HDD bad sector :
1. Sering mematikan PC atau laptop dengan cara salah, misal menekan langsung tombol power atau bahkan mencabut kabel power dari listrik.
2. Serng terjadi putus listrik secara mendadak (mati lampu atau anjlok), solusi gunakan UPS
3. Voltage dari travo tidak stabil dan suka drop.
4. Power Suplay (PSU) tidak mampu memberi daya yang cukup pada HDD. Itulah beberapa penyebab terjadinya masalah bad sector pada hardisk. Lalu bagaimana kalau sudah terlanjur terjadi. Jangan khawatir dulu, mari kita coba memperbaiki hardisk bad sector dengan HDD Regenerator.
HDD Regenerator adalah sebuah software berukuran kecil yang berguna untuk melakukan perbaikan hardisk, salah satunya dalah memperbaiki bad sector.
Untuk bisa menggunakan HHD Regenerator disini melalui mediafire ukuran (7.84 Mb). Silakan anda bukan file RAR kemudian install mengikuti petunjuk yang ada. Buka Progaram HDD Regenerator yang sudah diinstal, kemudian Klik Menu Full Version Klik Serial Number Masukkan Nama dan Serial.
/
Oke, HDD Regenerator sudh siap untuk melakukan perbaikan. Sekarang jalankan program HDD-Reg sehingga muncul seperti gambar berikut

Klik pada area yang menunjukkan bagian No 1 diatas, kemudian akan di bawah ke halaman berikut seperti gambar di bawah ini

Ketik 1 pada keyboard untuk untuk melakukan Scan and Repair lihat angka yang menunjukkan pada bagian No 4, berikutnya pada bagian No 5 akan muncul angka 1 Scan and Repair lalu tekan Enter. Lanjut ke halaman berikut lihat gambar dibawah.

Pada bagian No 8 gambar diatas ini artinya sedang dalam proses Mode Repair, pada bagian ini proses scan sangat memakan waktu yang cukup lama tergantung dari kapasitas harddiks anda. Dengan demikian jika terdapat bad sector pada harddiks maka secara otomatis software ini akan melakukan pemulihan pada bagian harddiks yang rusak.

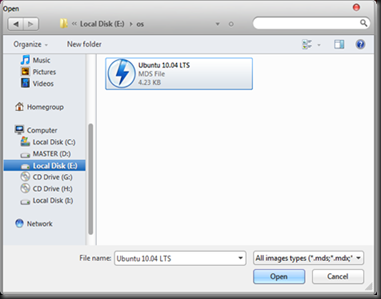







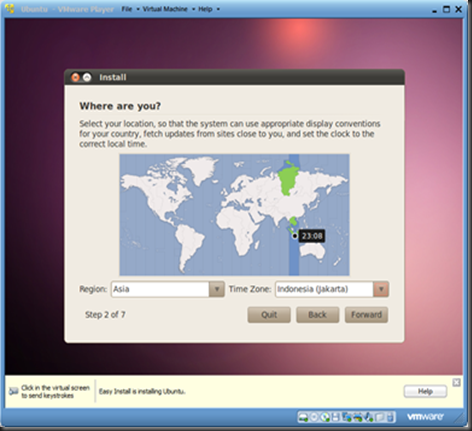
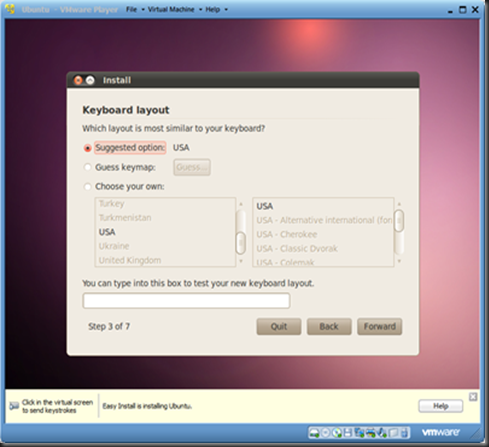
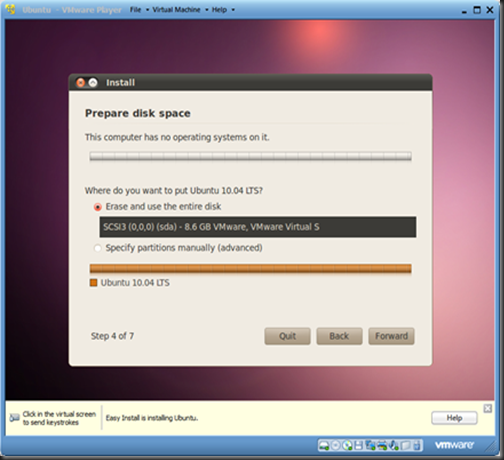
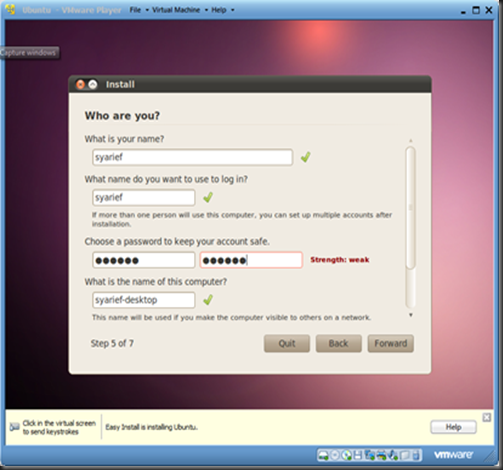



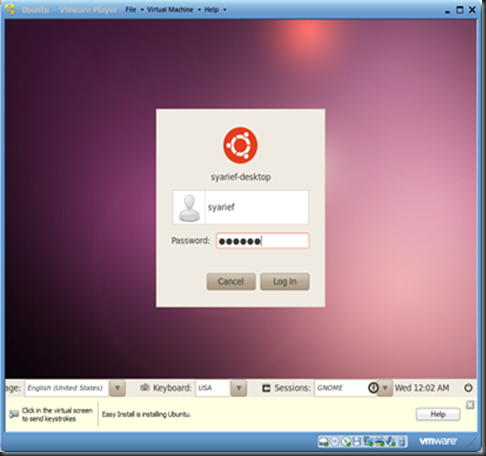



.gif)






