Cara membuat array pada Java. Kita mulai dengan pengertian array. Array adalah sekumpulan data yang memiliki tipe yang sama, variabel yang sama dan tiap data dibedakan dengan indeks dalam arraytersebut. Indeks dari tiap array dimulai dengan indeks ke-0. Jadi jika suatu array memiliki berisi 5 buah data maka indeks maksimal dari array tersebut adalah 4. Manfaat dari array adalah untuk mengurangi jumlah variabel yang digunakan. Array dapat berbentuk dimensi satu, dua, tiga dan seterusnya tergantung kebutuhan dari pengguna.
Dalam post ini saya akan membagikan sedikit cara untuk mendeklarasikan, membuat, dan mengakses nilai array. Lihat penjelasan dibawah ini.
sintaks untuk mendeklarasikan array adalah sebagai berikut :
- tipe array[] nama array; contoh : int[] buku;
- tipe array[] nama array =new tipe array[panjang array]; contoh : float[] luas;
Membuat array
berikut contoh membuat array
int jumlah[] = new int[3];
jumlah[0]=70;
jumlah[1]=80;
jumlah[2]=65;
array diatas merupakan array bertipe int yang bernama jumlah dan panjangnya 3
Mengakses nilai array
berikut adalah mini program tentang mengakses array






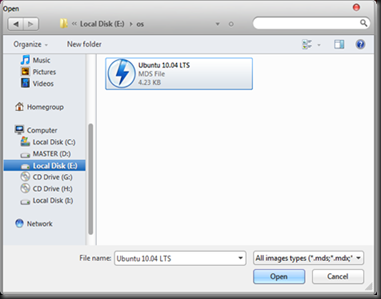

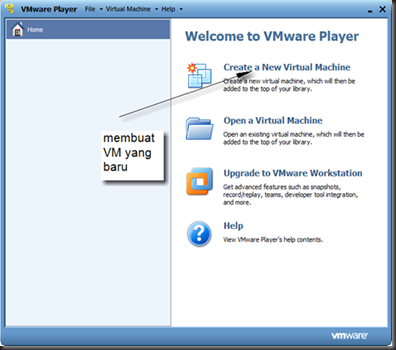






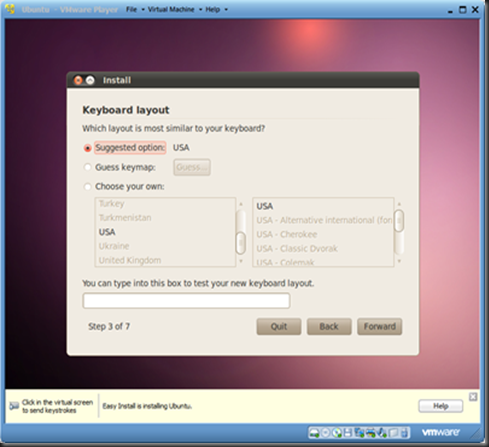

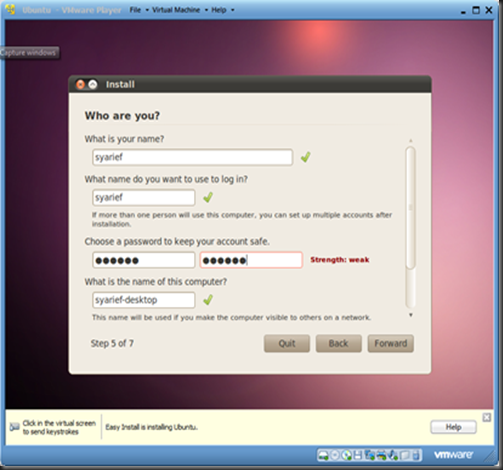
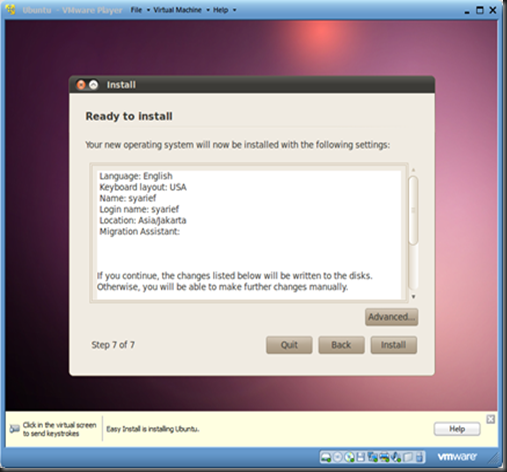


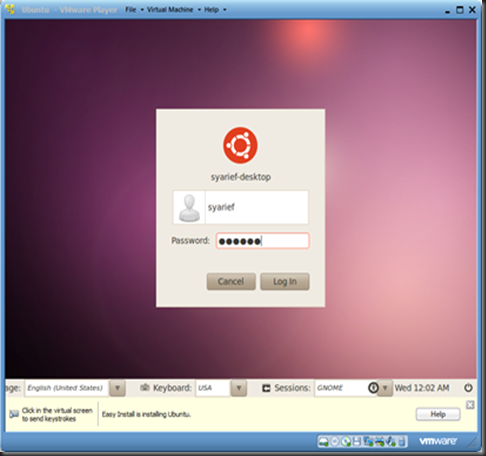



.gif)






